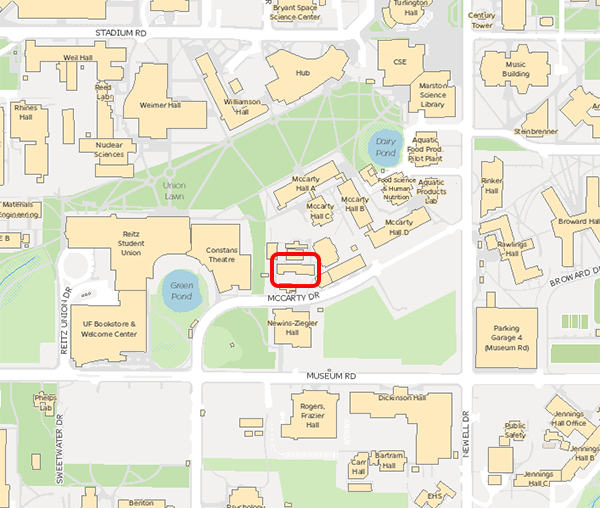To ensure a great experience for you and our video team, here is what you can expect from our team before, during, and after your recording appointment.
Main Studio
If you are planning to record all or most of your lectures (recurring or repeating appointments) with us in our main studio, please schedule a consultation with us, in person or virtual, beforehand.
Before
Before your recording appointment, we request you deliver all necessary files, including any PowerPoints, scripts, and other media such as photos or .mp4 files to Rob Bailey via Outlook or Teams.
Important note: do not wear green or any busy patterns such as fine stripes or plaid. Additionally, avoid clothing with logos if you do not need to wear them as most footage is mirrored for ease of recording.
During
Upon arrival, our recording technician will position you in front of the camera, test audio, and guide you through how to use any tools you may be using during the appointment.
Once we are ready to record, we will give you a signal from our control room over speakers installed in the studio. When the technician says to begin, you may start your presentation. The technician will keep track of any edits needed and will direct you on the best place to re-start any portion of the video.
After
After your appointment, we will begin the editing process based on our studio notes and your vision for the video. The post-production process timeline varies depending on previous and upcoming projects, time sensitivity, the project's lead editor, and the amount/complexity of edits needed for your video.
After initial edits are completed, we will send you a frame.io link – a software we use for clients to review their videos – for you to review. Should you have any other edits, you can easily make comments in the software at the corresponding time stamp.
If there are no further edits needed, we will upload your finalized video into a Mediasite folder you will have access to. Once that is completed, we will send you an email to notify you that your video is ready for you to send to captioning services. Additionally, we will send a survey for you to fill out to better inform us on what we can do better and what we are doing well.
Self-Service Studios
Before
Upon scheduling, we ask that you come prepared with all necessary lecture materials in a USB drive or uploaded into OneDrive. Aside from an initial walk through, our staff will not be responsible for the uploading and display of these materials.
If you are recording in our Express Video Studio, do not wear green and avoid busy patterns such as fine lines or plaid. Additionally, avoid wearing logos as the video is mirrored for ease of presenting.
During
During your initial appointment, a member of our video team will demonstrate how to use the studio you reserved. We will be there for support during regular business hours in case of technical issues.
After
Once the appointment is finished, you are responsible for ensuring all files are stored properly, which may involve transferring the files between storage devices and the computers in either studio.
Unless otherwise communicated, you are also responsible for uploading all videos into Mediasite.
Should you have any edits, please reach out to the video team for support.
Field Videos
Before
All field videos require an in-person or virtual consultation before-hand in order to properly prepare for the project. During this initial meeting, our team will work with you to solidify the project vision, timeline, and other necessary details.
The pre-production process for field videos will vary depending on scope, time-sensitivity, and resources.
Should you have any pre-existing assets, such as photos, graphics, or b-roll, that you wish to include in the video, please provide this to our team using a Teams page or Onedrive.
During
During the recording day(s), our team will arrive early to set up equipment. We ask that any person recording arrive to the location on time, especially if we have limited time to record.
Our team will direct the shoot(s) while following your creative vision, offering our expertise when needed.
After
After recording, our team will edit the footage according to the project vision. The post-production process timeline varies depending on previous and upcoming projects, time sensitivity, the project's lead editor, and the amount/complexity of edits needed for your video.
After initial edits are completed, we will send you a frame.io link – a software we use for clients to review their videos – for you to review. Should you have any other edits, you can easily make comments in the software at the corresponding time stamp.
If there are no further edits needed, we will upload your finalized video into a Mediasite folder you will have access to. Once that is completed, we will send you an email to notify you that your video is ready for you to send to captioning services. Additionally, we will send a survey for you to fill out to better inform us on what we can do better and what we are doing well.